同じマイクでアナログ接続に対して、USB接続の2種が不甲斐ないので、BluetoothやUSB接続のマイクでも頑張ってノイズを削る方法を探しました。
いろいろ調べた結果、自分でフィルタをつけてしまえば良いじゃん!となり、試行錯誤した結果が下記です。
ご参考までタダで出来る手順を載せておきます。
ちなみに、結果はOSXの「環境ノイズリダクション」にちょっとだけ勝ちました♪(個人の感想です)
先に結果から
結果の図↓
(1段目が環境ノイズリダクション、2段目がUSB接続の改善結果、4段目が2段目のフィルタかける前の元の波形です。)
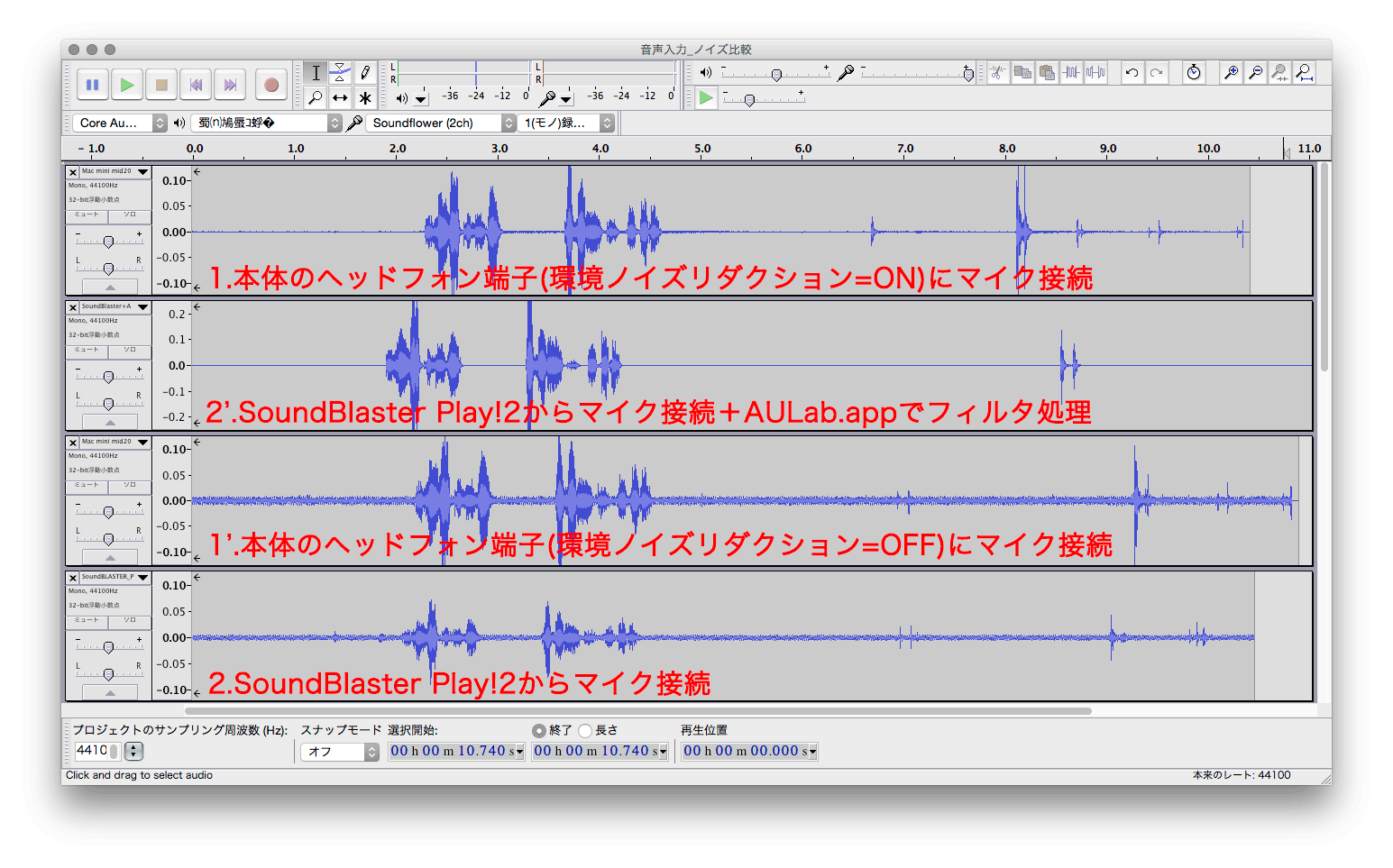
元の波形から比べるとサーっという小音量の雑音が消えています。
また、環境ノイズリダクションと比べても、後半にあるマウスクリックへの耐性が良くなっているのがわかります。
音声ファイルは下記です。
1_本体のヘッドフォン端子(環境ノイズリダクション=ON)にマイク接続
2_SoundBlaster Play!2からマイク接続
2’_SoundBlaster Play!2からマイク接続+AULabでフィルタ処理
↓以下手順です。
準備
・Appleのサイトから AU Lab.app を入手し、インストールする
私の使ったのは バージョン2.2.2(2.2.1)
・AU のPluginのSPANがあると便利なので、探してインストールする
・Soundflower の最新版を探して入手し、インストールする
私の使ったのは 1.6.6b
・Audio MIDI 設定.app がアプリケーション/ユーティリティ フォルダに
存在することを確認する
概要
下記のイメージでMacの中で配線します。
マイク
↓
AU Lab.app(ここで雑音を取るフィルタをかませる)
↓
Soundflower(仮想デバイス)
↓
システム設定のサウンドの入力 (もしくはSkype等の音声入力設定)
手順
手順1 Audio MIDI 設定.app で機器セットを作成します。
(AU Lab.appに複数機器を読み込ませるために必要な手順のようです)
1.1 アプリケーション/ユーティリティ フォルダを開き
Audio MIDI 設定.appを開く
1.2 左下の + を押下↓下図
1.3 機器セットを作成 をクリック↓下図
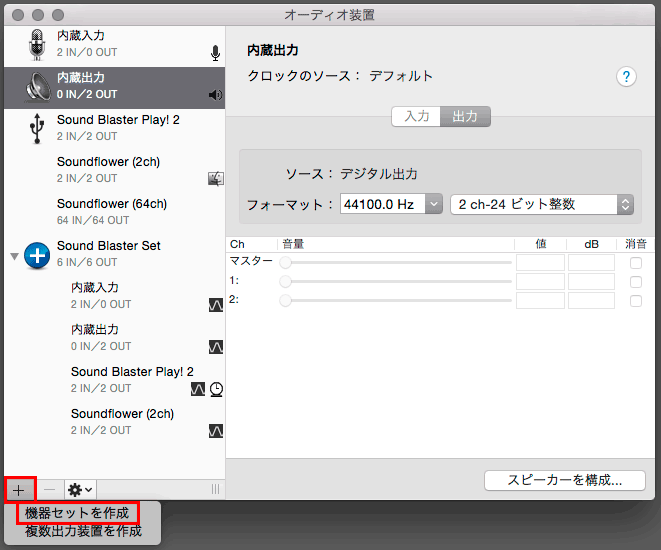
1.4 一緒に使いそうな機器をまとめてチェックします↓下図
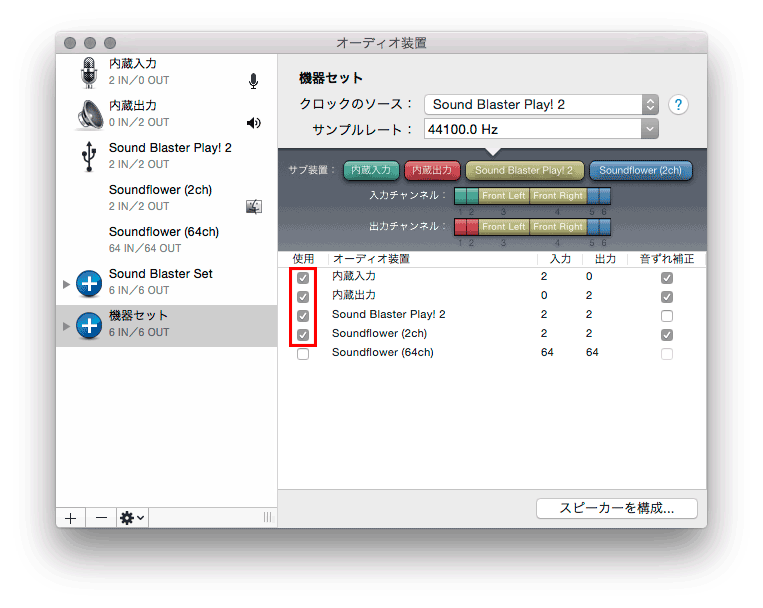
1.5 chとセット名に適当に名前を入れます↓下図
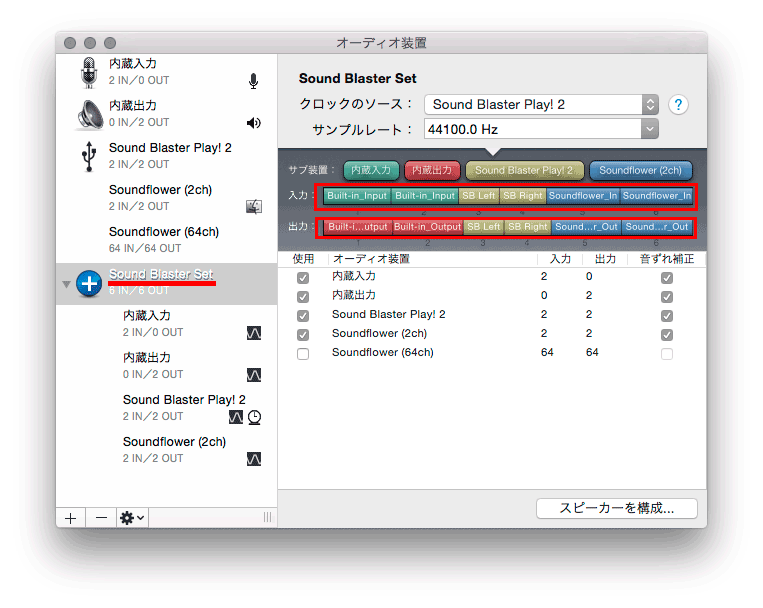
手順2 AU Lab.appでフィルタを作って充てます
2.1 AU Lab.appを立ち上げる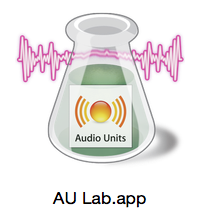
2.2 Stereo In/Stereo Out で新規のDocumentを作成
この時、入力も出力も機器セットを選ぶ。
入力はマイクを挿したポートにドラッグしておく
出力はとりあえずヘッドフォンを挿したポートにドラッグしておく
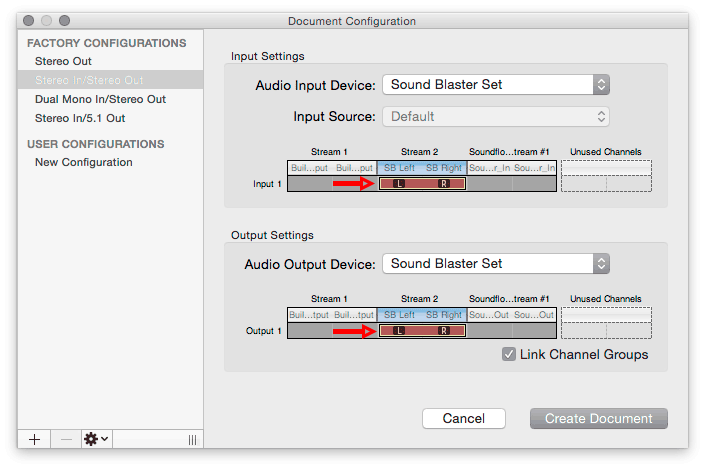
2.3 入力側に下記フィルタを適用。
SPAN(入力波形見る用。最終的には外すかBにして可)
AUDynamicsProcesserをセット
サーっというノイズを消すために使います。
つまり、一定値以下の音量を消すために使います。
設定は左下をスパッと崖にし、右上はなるべく減衰なしにする。
AUMultibandCompressorをセット
自分の音声の周波数帯以外はゴミなので、消します。
つまり、話しながらSPANの波形を見つつ
Band1とBand4の▲をそれっぽいところにして
スパッとカットするようにしました。
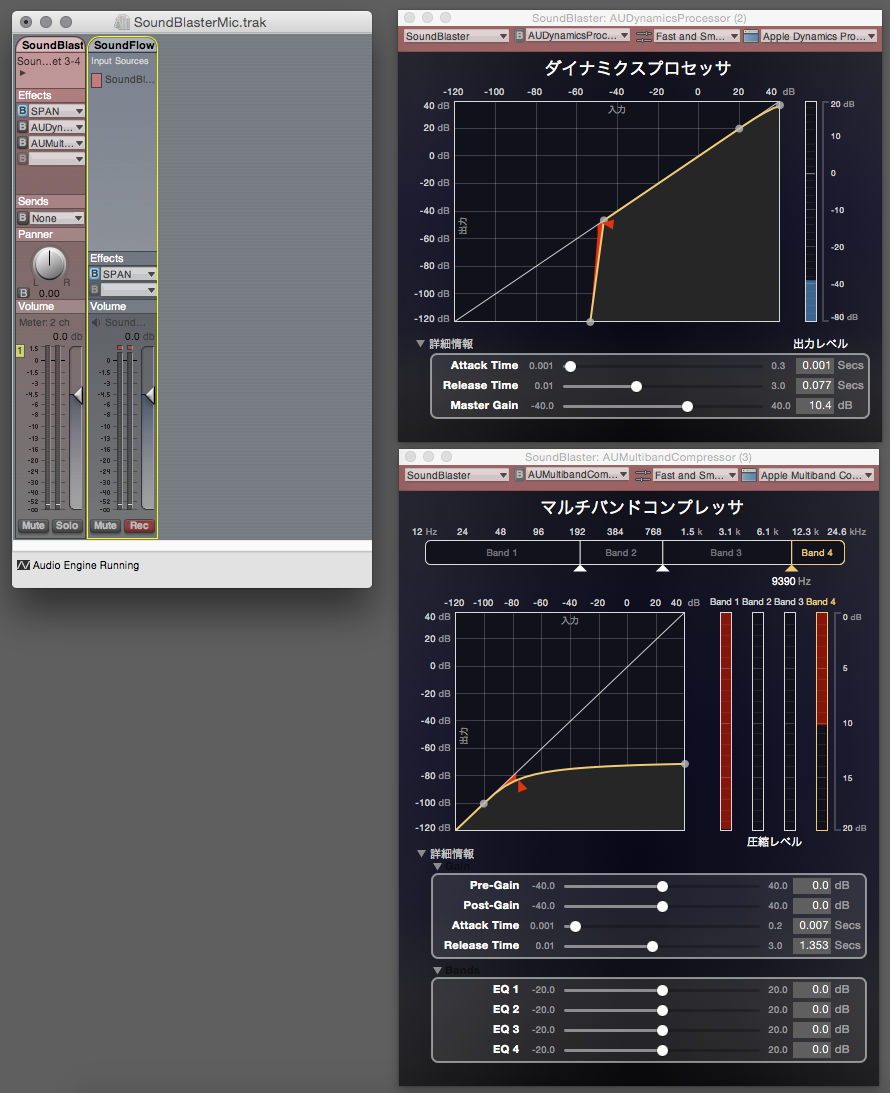
2.4 ある程度調整が済んだら、出力先をSoundFlower 2chに変えます
出力側のタブをクリックして出力先をSoundFlower 2chにドラッグし
OKします
(出力先が変わるので、ヘッドフォンからは音が出なくなります)
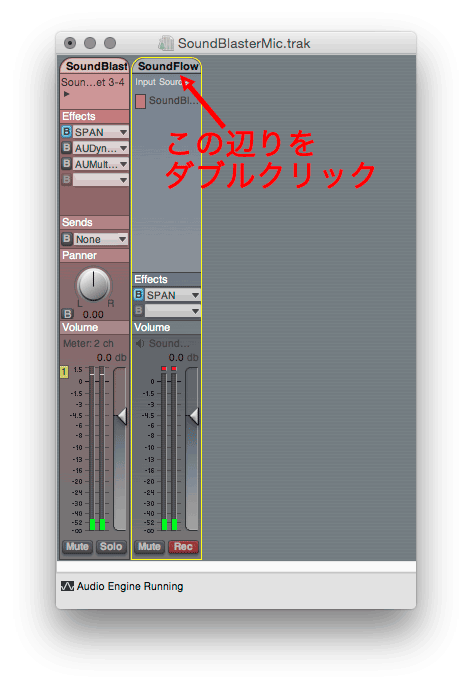
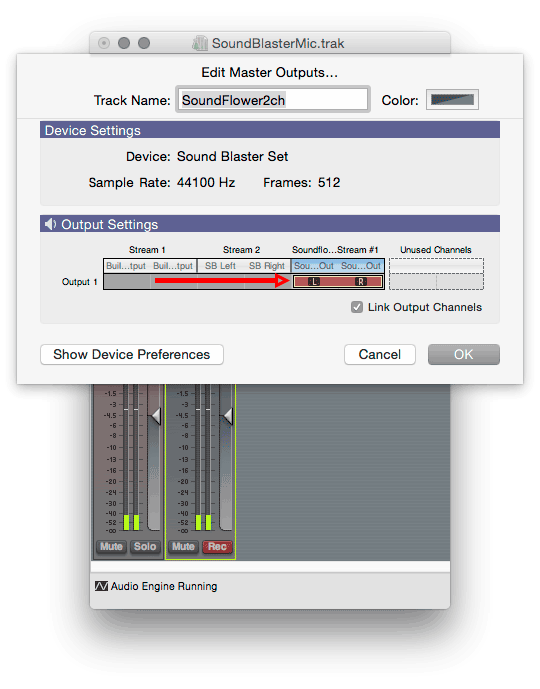
2.5 AU Lab.appの設定を保存します
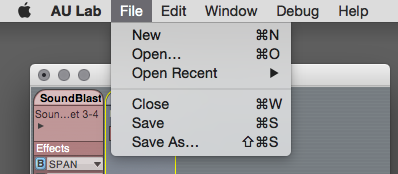
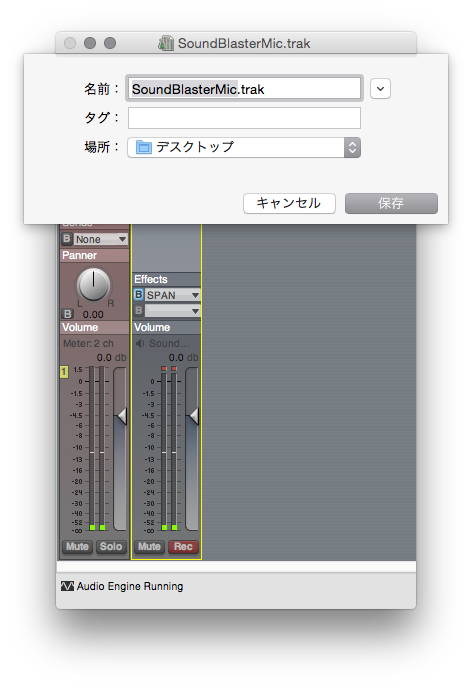
手順3 音声入力にSoundFlowerを指定します。
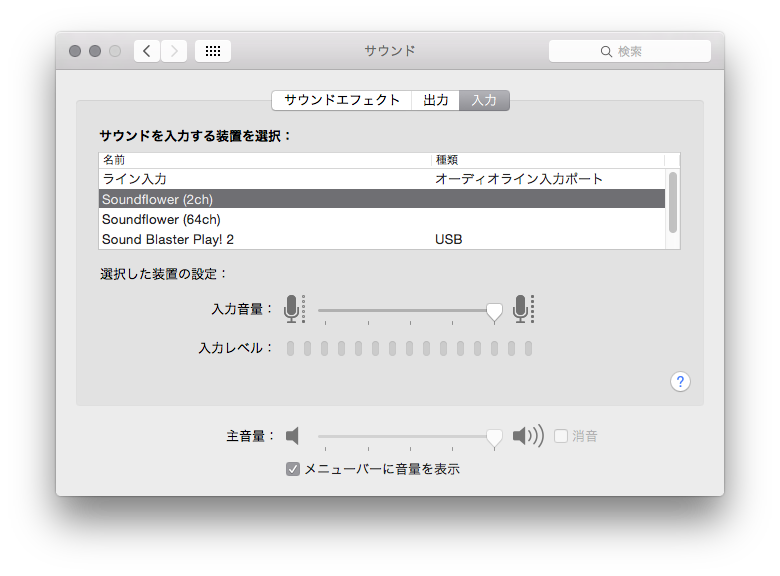
手順4 普段の使い方
4.1 マイクを使う前に、上記保存したAU Lab.appの設定ファイルを
ダブルクリックで開きます。
注:作成したAU Lab.appのファイルを開かないと、
設定が適用されません。
(マイクから音声入力までのPathが切れた状態になるので、
音が入りません)
面倒だったら
システム環境設定>ユーザとグループ>現在のユーザ>ログイン項目 で
作成したAU Lab.appを登録してしまうのも手だと思います。

で、再度「環境ノイズリダクション」との結果比較。
・ホワイトノイズの削減は環境ノイズリダクションと同等。
・マウスクリック音の削減は自作フィルタの方が良さそうです。
・ゲインも倍くらいになっているので、扱いやすいんじゃないかな(と信じたい)
という風にできました。
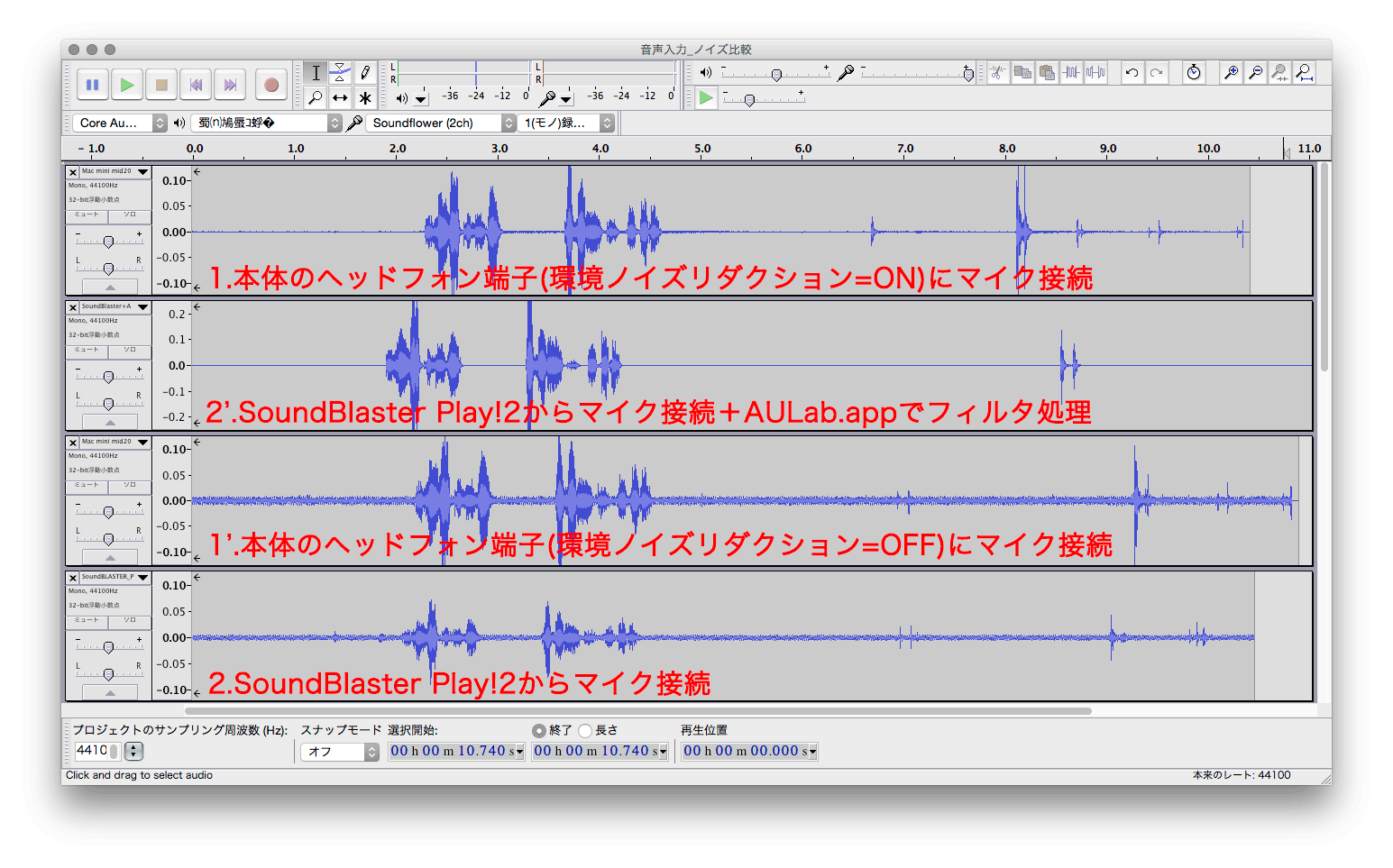
音声ファイルは下記です。
1_本体のヘッドフォン端子(環境ノイズリダクション=ON)にマイク接続
2_SoundBlaster Play!2からマイク接続
2’_SoundBlaster Play!2からマイク接続+AULabでフィルタ処理
